How do I share a file via OneDrive?
Note: A file must be in your OneDrive folder to share it. Any document in your CUNE laptop's Desktop, Documents, Music, Pictures, or Videos is available here. (Desktop and Documents only for Mac users)
-
Open the OneDrive Share window. This can be done multiple ways, depending on how you're accessing the file:
-
In File Explorer
- Open File Explorer and navigate to your OneDrive folder
- Find your document in the OneDrive folder, right-click it and select Share. You can also share entire folders this way - just right-click the folder instead.
-
Directly in an open Microsoft 365 document
- In a Word, Excel, PowerPoint, or other Microsoft 365 document, you can open the Share window by clicking the Share button in the upper right corner.
-
From the OneDrive web app
- You can share files in your OneDrive even if they aren't on your current device. Sign in to the OneDrive web app
- Navigate to your file or folder, right-click it and select Share
- Once you've opened the Share window, you can enter email addresses to share directly with individuals. For other share options, click where it says "People you specify can view."
-
If you want people you're sharing with to be able to edit the files, click the pencil icon and select "Can edit" so they can save changes to the file.
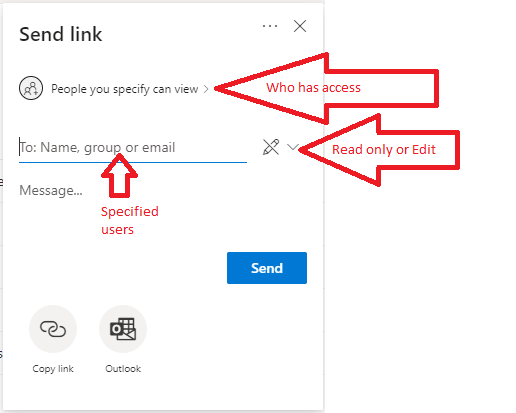
- Once you've set the permissions you like, click Send. Each person you shared it with will receive an email with a link to the file.
For a more in-depth guide to sharing, see Microsoft's OneDrive sharing support article here.