Set up Single Sign-On for Paycor
You can now set up Paycor to log in using your Concordia Nebraska credentials using Single Sign-on (SSO). This configuration allows you to log in to Paycor without entering a separate user ID and password.
Note: This feature is not available for student workers.
Enabling SSO
Please follow these steps to set this up.
- Log in to Paycor using your existing username and password
-
In the upper right corner, click My Settings

- Click on the Security tab
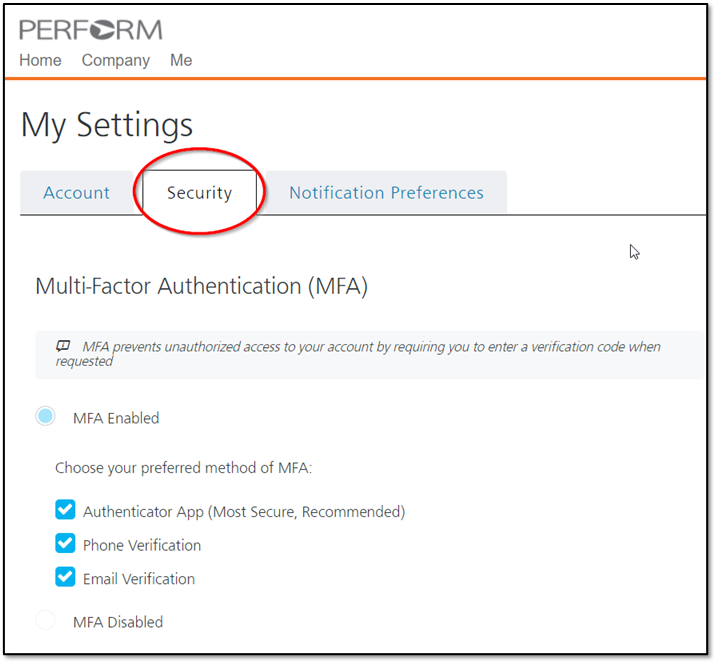
-
MFA Enabled should be selected
- Scroll to Single Sign-on
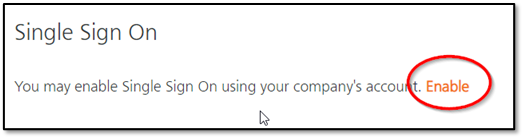
- Click Enable
- You may be prompted to complete multi-factor authentication
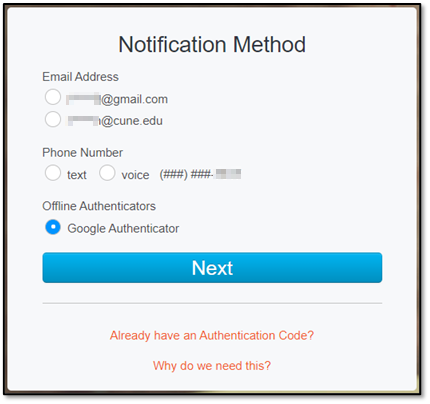
Note: If you have an Authenticator app set up for Paycor, this is what you will use here, not your Concordia University, Nebraska authenticator.
- Once authentication is passed, you are taken back to the My Settings > Security page with Single Sign-on enabled.

You may now navigate away from this page.
Logging in with SSO
After enabling this setting, your next log in will be different.
- Instead of completing the Username and Password fields, leave them blank
- Click the Sign In with SSO link
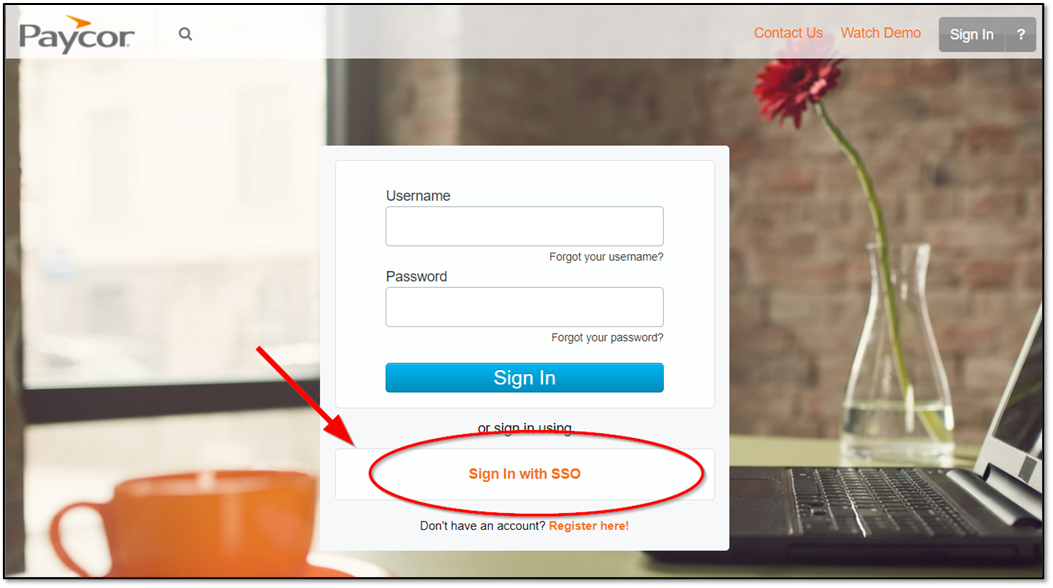
- You will be prompted for your email address
- Enter your Concordia University, Nebraska email address (first.last@cune.edu)

- You may be prompted for your Microsoft 365 credentials, this is your email address again (first.last@cune.edu)
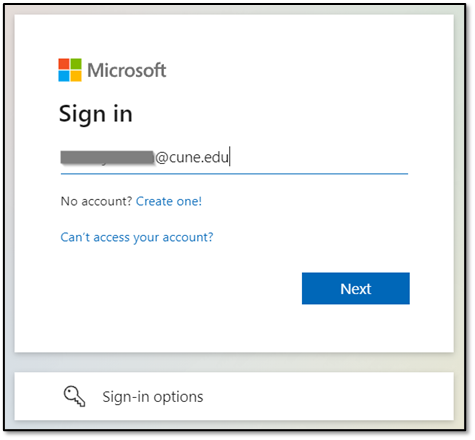
Note: If prompted for your multifactor authentication settings, this will still be those in Paycor. If you are using the Authenticator app for Paycor, do not delete this account from the app.
- If you have a Bookmark/Favorite set up for Paycor, update the URL to
https://hcm.paycor.com/authentication/sso/SignIn?returnUrl=
Mobile App Notes
After setting up SSO, your old Paycor log in will be disabled and won't work on the mobile app. You will log in with your full email address (first.last@cune.edu) and your system password. You may be prompted for the password a second time. It should also send you a code. Going forward, you will need to log in with your email address.