Sync files from Microsoft Teams
As shared files and folders move into Microsoft Teams, it's important to know how to access them using familiar ways. The most familiar way to access files is to use Windows File Explorer. You may know this as the yellow folder icon at the bottom of your screen.
There are a couple of different methods you can use to get files to appear here. The preferred method is to Sync those files/folders to your computer.
- Navigate to the Files tab for the Microsoft Teams channel you wish to sync
- In the example, we are going to sync the General channel documents for the ITS Test team
Note: To sync files for all standard channels in a Team, click the word Documents to get to that level. This level is only accessible from the team's General channel. Private channel files will always be separate.
-
Click the Sync button
All Standard channel files
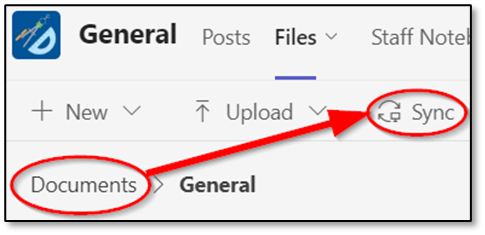
Private channel or single folders
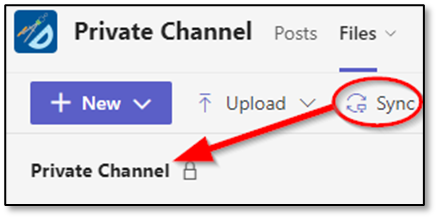
-
Initially this window will appear:

- Click Close
-
This confirmation should also appear in the lower right corner of the screen:
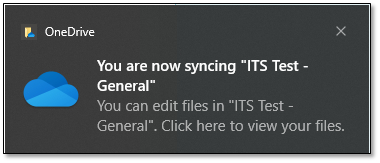
-
When opening Windows File Explorer, you will now see these files/folders under a building icon labeled Concordia University, Nebraska
- Files in this location will have the familiar Status icons, indicating that OneDrive is the tool being used to deliver these files to your computer
- Don't confuse this with OneDrive - Concordia University, Nebraska which are the documents you own and are backing up from your computer
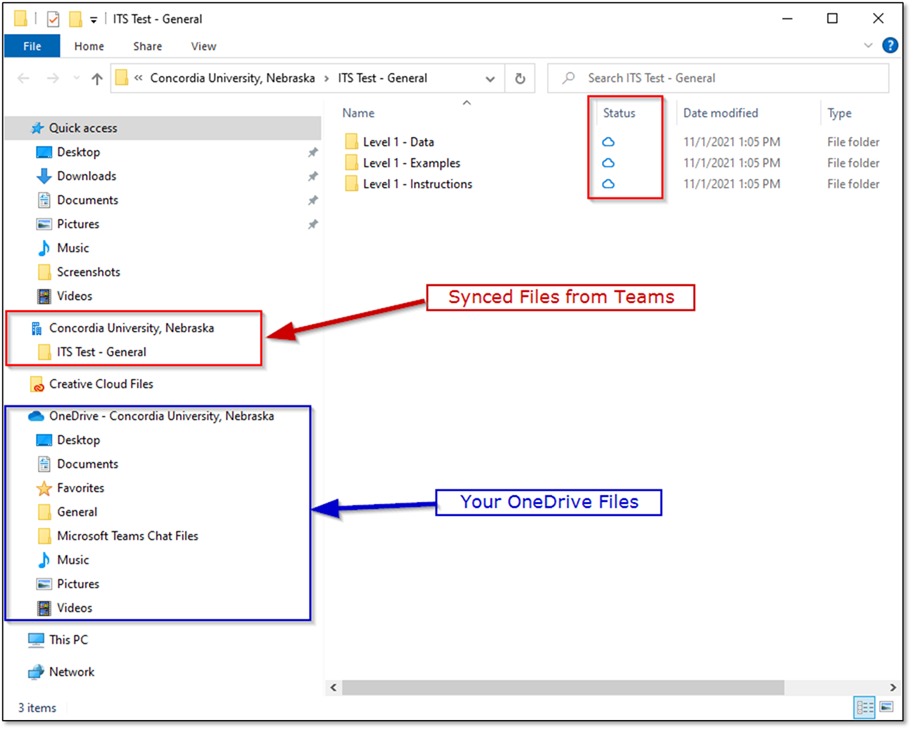
Note: On a Mac, these icons both appear as clouds. The difference is the Teams files appear with the words Shared Libraries in the parent folder name.
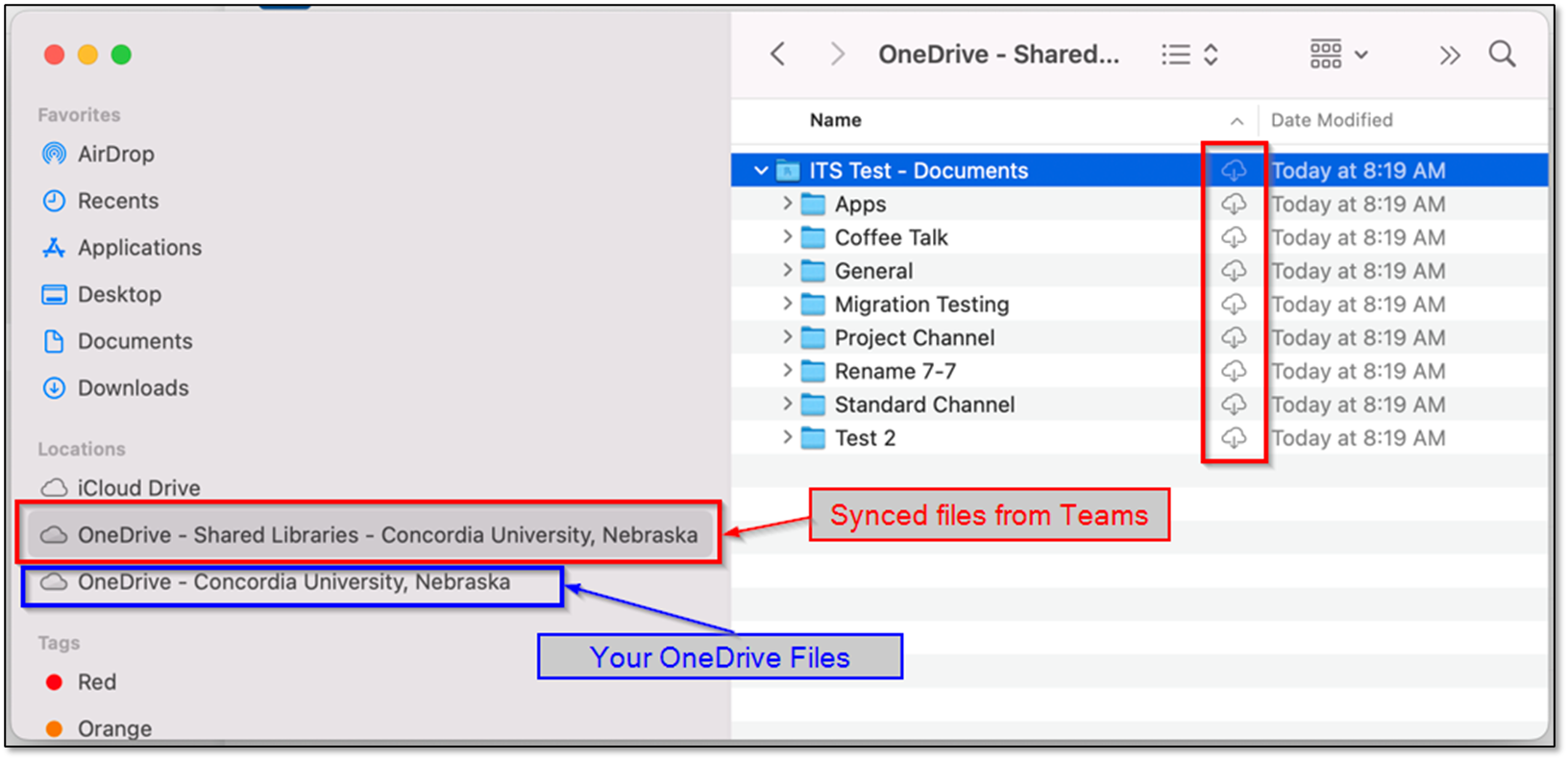
Maintenance Notes:
- As a Team grows and changes, additional files may be synced. Pay attention to the structure before syncing the folder to ensure that you aren't already syncing the parent folder. Microsoft will give a message if this is the case indicating that the file is already being synced.
- When syncing files, the folders in Windows File Explorer will always begin with the Team's name to reduce confusion as you may sync multiple "General" channel folders.
- Windows has a limitation of 256 characters for file names. This includes the parent folders' names as well as the file extension. Try to be brief when naming files in these folders.
- If a child folder is synced before the parent folder becomes synced, OneDrive will abandon the original child folder for the parent's structure. If there is a question about whether a folder has stopped syncing, look for the Status icons. If these do not appear, the folder is no longer syncing.
- When a computer is replaced, files are not synced on its replacement. These steps will need to be followed to re-sync folders on a new computer.