[Mac OS] How do I troubleshoot Papercut?
Papercut can lose its connection to the server or become unresponsive, resulting in your inability to print. When this happens, follow these troubleshooting steps. In order for this to work, be sure the computer is connected to either the CUNESecure wireless network or a wired network on campus.
- Verify that Papercut is running by checking for the icon in the upper right corner of your screen, near the clock
-
If it is not here, skip to Restart the Papercut application at the end of this article

- Hovering over the Papercut icon will also provide information
- This indicates that Papercut should be running normally (substitute your own name on the second line):
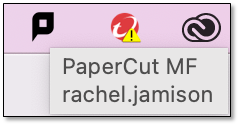
-
This indicates that Papercut is disconnected:
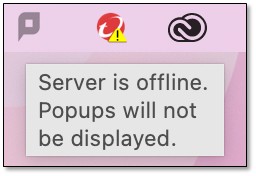
Disconnect and reconnect Wi-Fi
If you've just submitted a print job and waited a few minutes, this is the least invasive troubleshooting step. The most difficult step is the last one, waiting for the system to re-establish its connection to Papercut's server.
-
Click on the Wi-Fi icon in the upper right portion of the screen

-
Toggle the switch off
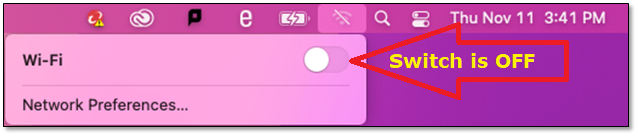
-
Toggle the switch back on
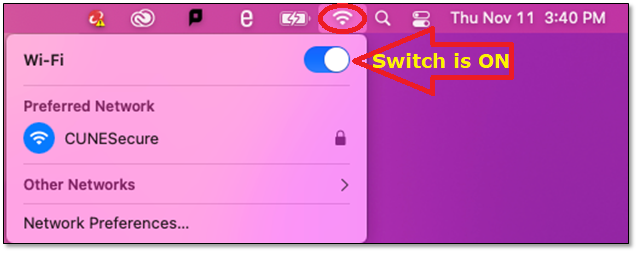
- Ensure the system connects to CUNESecure only
- Wait 2-3 minutes for Papercut to reconnect and display the pop up window
The simplest way to restart Papercut is to Log out
- Click the Apple logo in the upper left corner of the screen
-
Select Log Out <your name>…
- Alternately: Press Shift + Command + Q
- When this window appears, it may be helpful to checkmark Reopen windows when logging back in
- Click the Log Out button to avoid the 60 second countdown
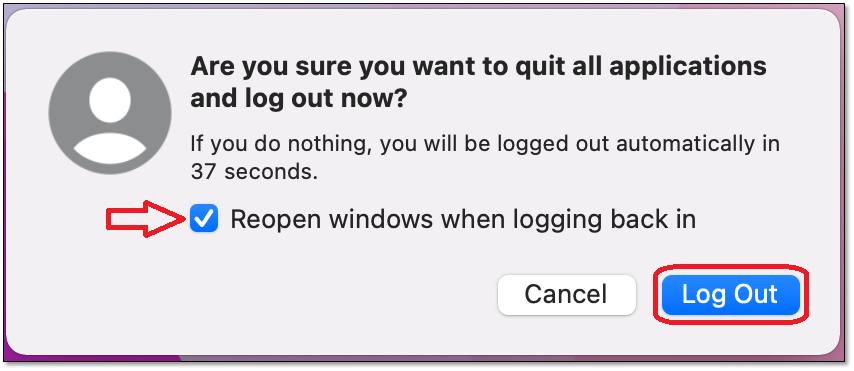
- Once the main screen appears, log in as you normally would
- Watch for Papercut to appear along the top
If you're unable to log out, you may also try these troubleshooting steps to force Papercut to quit and restart it.
-
Open the Activity Monitor app
- Open Finder > Applications > Utilities > Activity Monitor
- Alternately: Press Command + Space bar, search the term Activity Monitor
- Locate the UserClient process (the green Papercut icon should appear next to it)
- Click on UserClient to highlight it
-
Press the stop sign in the top center of the window
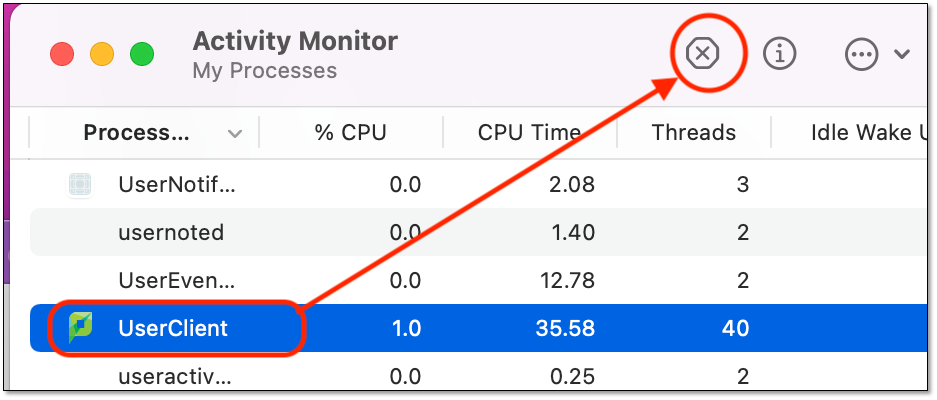
-
Select Force Quit from the dialog box
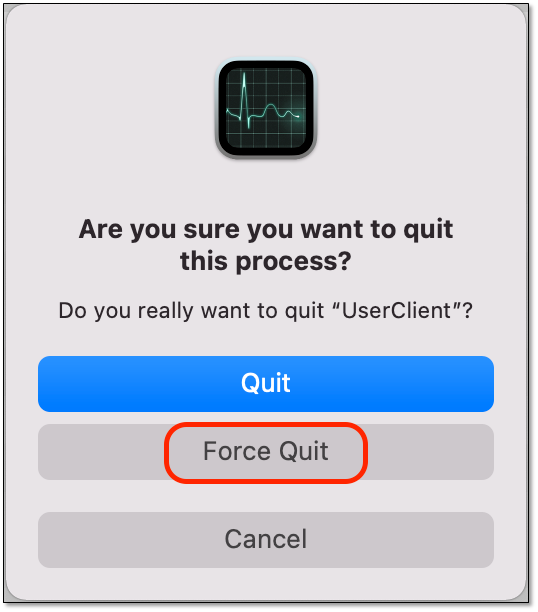
- The Papercut icon should no longer appear in the top right section of your screen
Restart the Papercut application