How do I clear my cookies for a single website?
Occasionally a website's cookie may cause unexpected results for your website. Perhaps the log in isn't working or the page doesn't load correctly. In these situations, it's easy to clear these cookies from a particular website instead of clearing them for all your websites.
The screenshots below are from Chrome, but Firefox and Microsoft Edge have the same function in a similar place. The differences in screenshots between a Mac and Windows operating system are also minimal and have been used interchangeably.
To clear a website's cookie(s)
- Locate the address bar in Chrome
- On the left side of this field an icon will appear, typically a padlock icon
- Click on this icon and a menu will appear
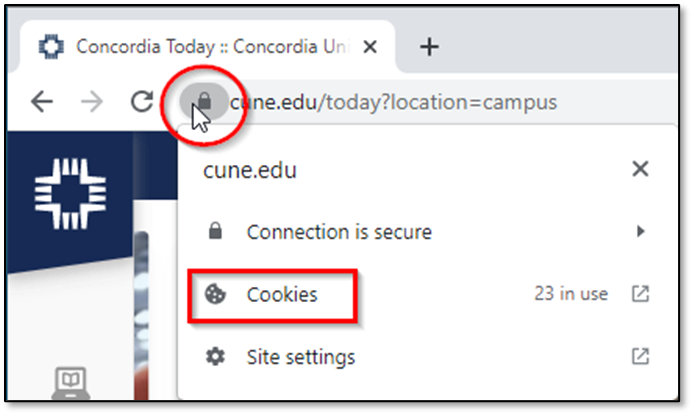
- Select Cookies from the list and a pop-up window will open
- Click the trash can icon next to the sites you want to delete cookies from (removing all cookies is recommended)

- Click Done to close the pop-up
- (Windows) Close all open Chrome windows
- (Mac) Select the Chrome menu on the top of your screen
- (Mac) Choose Quit Google Chrome
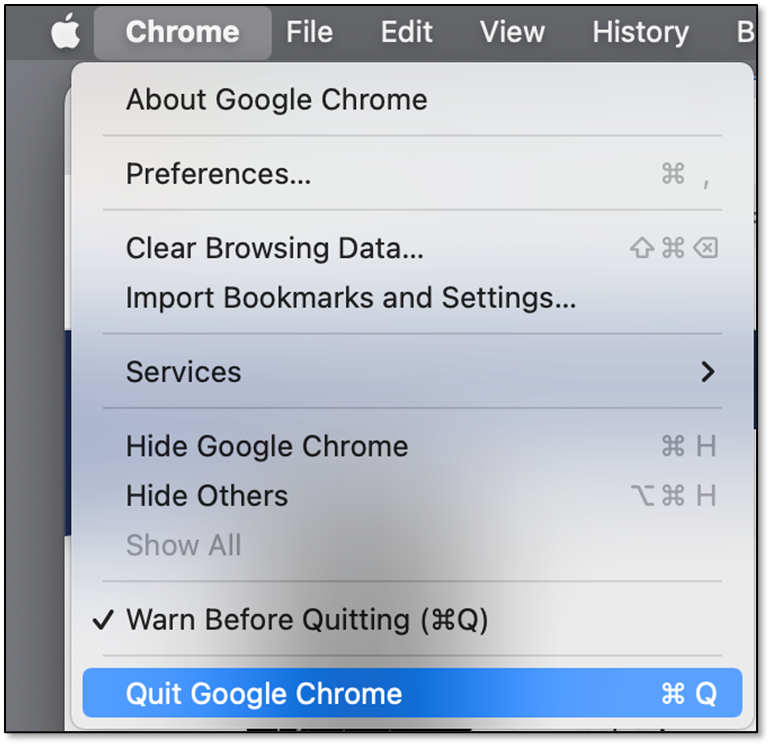
- Once your browser is completely closed, relaunch the website to see if the situation improves