Self Service Password Reset
Updated Password Requirements
CUNE Passwords must meet the following criteria:
- Minimum 14 characters long
-
At least 3 out of the following:
- UPPERCASE letter
- lowercase letter
- Number
- Symbol
- DOES NOT include your name, "CUNE", "Bulldogs", "Concordia", or emoji
- Is not a previously used password
Reset your Password
Note: This will reset your CUNE computer system, 25Live, Portal, and Blackboard accounts. If you use Paycor SSO, it will also update that password.
If you suspect your password is simply locked due to too many failed sign in attempts, please reference this article: Unlock your account
-
Navigate to the password reset site (These two are the same link. The short URL is just easier to type.)
-
Enter your full email address: Students: first.last@student.cune.edu Faculty/Staff: first.last@cune.edu
-
Enter the characters from the image (these are not case-sensitive)
-
Click Next

-
Select I forgot my password
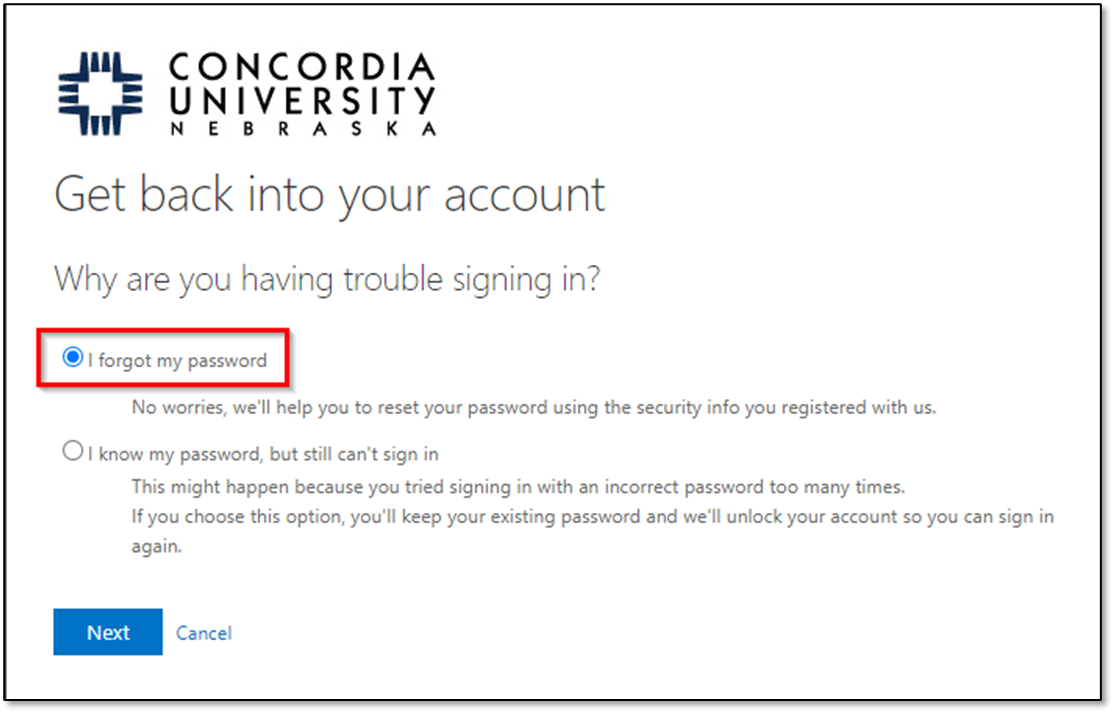
-
Choose an option to verify your account
- Text my mobile phone
- Call my mobile phone
-
Enter a code from my authenticator app
Note: These options can be edited on this site https://aka.ms/mfasetup
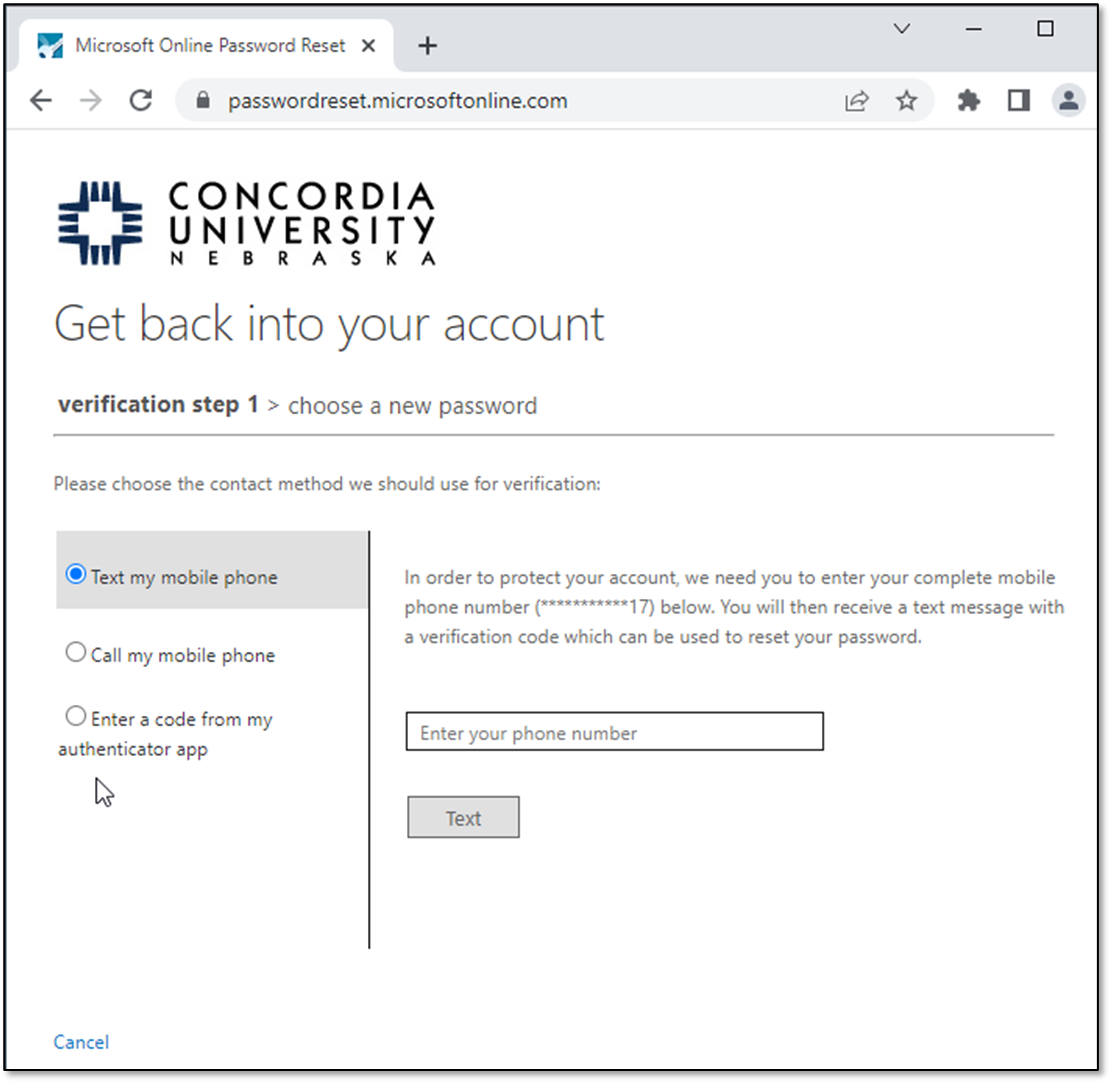
-
Enter the information requested by the option chosen
- Text or Call: enter the recovery phone number (area code and number without punctuation)
-
Authenticator app: navigate to the Microsoft Authenticator app, select your Concordia Microsoft account, enter the 6 digit code on that screen (this changes every 30 seconds, feel free to wait for it to change)
-
Select Text, Call or Next (depending on the method)
- Text: enter the code you were sent on the next screen, press Next
-
Call: accept the call from 402-643-7100, listen and follow the prompts to approve
-
After verification is complete, the screen will progress to Choose a new password
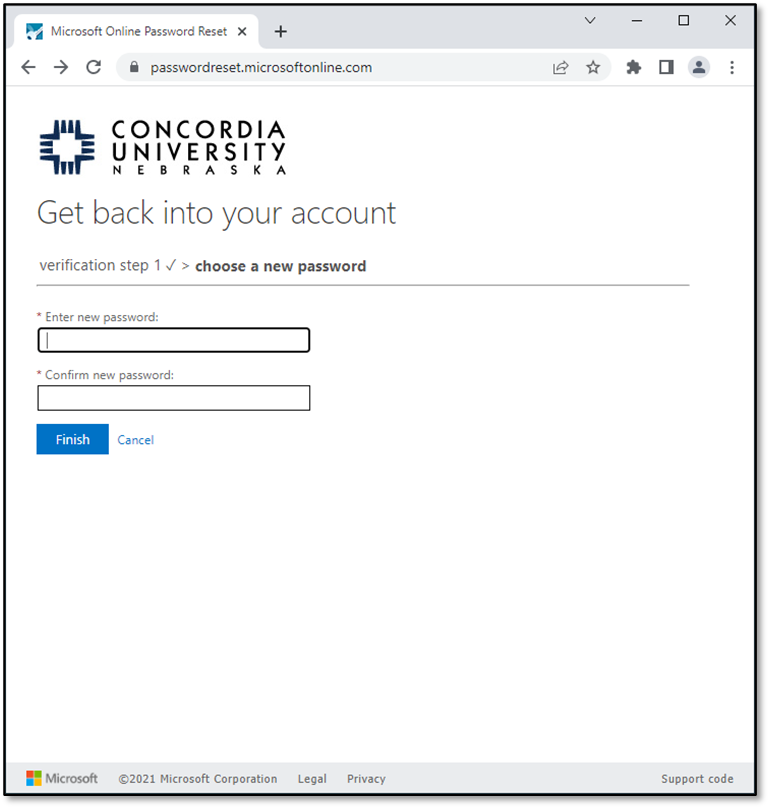
-
Enter and confirm the new password
-
Click Finish
-
If accepted, you will see a confirmation that the password has changed
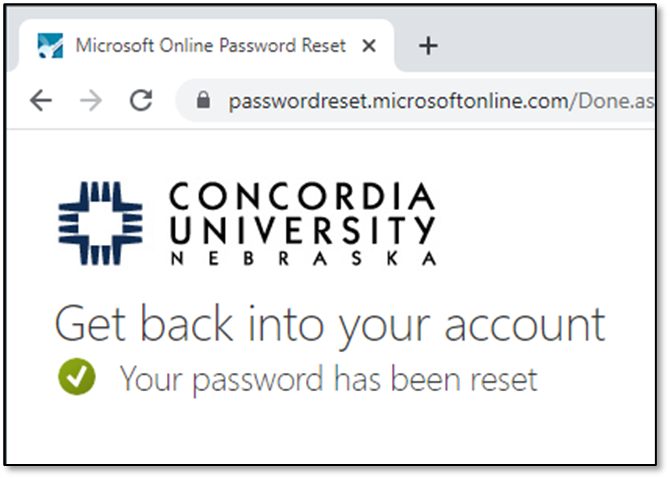
- You may now log in with your new password
If you continue to struggle logging in, please contact the Helpdesk for further assistance.
Password Requirements
Passwords must meet the following criteria:
- Minimum 14 characters long
-
At least 3 out of the following:
- UPPERCASE letter
- lowercase letter
- Number
- Symbol
- DOES NOT include your name, "CUNE", "Bulldogs", "Concordia", or emoji
- Is not a previously used password