Using Epson BrightLink Interactive Projectors
The interactive projectors in the Borland Music Center classrooms have some neat tools. In particular, PC-Free Interactivity allows you to use the screen as a digital whiteboard without even connecting a laptop. When you do connect your device, the Easy Interactive Tools app lets you use the Epson Pen as a mouse and provides annotation tools.
PC-Free Interactivity
To open the digital whiteboard, turn the projector on, then with one of the Epson Pen digital markers, tap the whiteboard icon  toward the bottom left corner.
toward the bottom left corner.
Note: If you don't see it there, tap the Show/Hide Toolbar icon 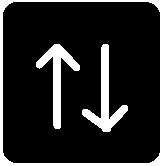 in the bottom right first, then the other icons should appear.
in the bottom right first, then the other icons should appear.
From there, just pick up an Epson Pen and go! You can create and navigate between multiple pages, change marker color and width, drag and drop, and even display a music staff background all without connecting your computer. Watch this video for details on these features (starts at 8:11).
Epson Easy Interactive Tools
When you do connect your computer to the projector, Epson Easy Interactive Tools (EIT) gives you some great options for:
- Annotating on your screen
- Using a split screen whiteboard/PC screen mode
- Integrating directly with PowerPoint annotation tools.
Click here for a tutorial playlist on the features of Easy Interactive Tools.
Note: EIT requires you to connect to the projector with a USB cable in addition to connecting to the screen via HDMI or Airtame.
Installing the App
- Download and install the free application here
- In the Downloads section, select your operating system from the drop-down menu and click GO
- In the Utilities section, download Easy Interactive Tools
Using the App
- Connect to the projector using HDMI or Airtame (HDMI recommended)
- Plug in the USB cable: USB-A end to your computer and mini-USB end to the port on the wall
- Launch Easy Interactive Tools on your computer. It will start in Whiteboard mode.
-
Click the Whiteboard icon to switch between Whiteboard, Annotation, or Mouse mode
- Whiteboard Mode acts like a digital whiteboard. You can draw, add pages, apply backgrounds (such as a music staff or a screenshot), and then save your drawings if you like.
- Annotation Mode lets you draw on top of whatever you are presenting as if it's an image. You can save these drawings to the Whiteboard also.
- Mouse Mode lets you control your computer using the Epson Pen as a mouse cursor. Press the pen's button to right-click.
PowerPoint Integration
EIT directly integrates with Microsoft PowerPoint Drawing Tools, allowing you to annotate directly on individual slides while presenting, and save the annotations to the presentation if you like.
To set up PowerPoint Drawing Tools:
-
Go to the EIT settings
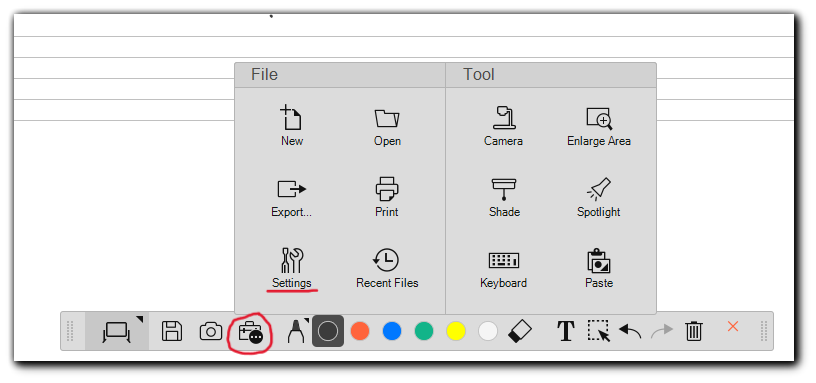
- Click the button to Use Slideshow Drawing Tool, then click OK
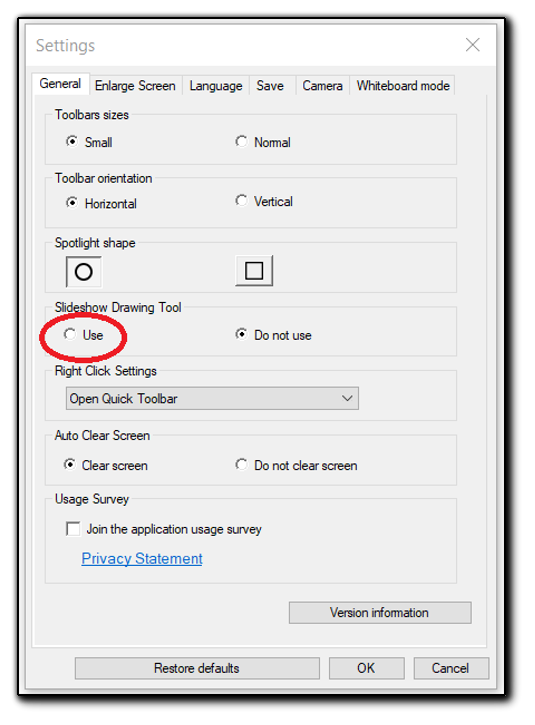
- From there, make sure Easy Interactive Tools is running and in Mouse mode before you launch PowerPoint.
- When you go into Presentation mode in PowerPoint, the Epson Pen will automatically switch to annotating the individual slides.
- When you exit Presentation mode, PowerPoint will ask if you want to save the annotations you made to your slides.
If you're curious about these features or would like a more hands-on training session, please submit a ticket and we'll be happy to help.